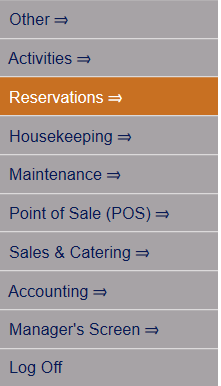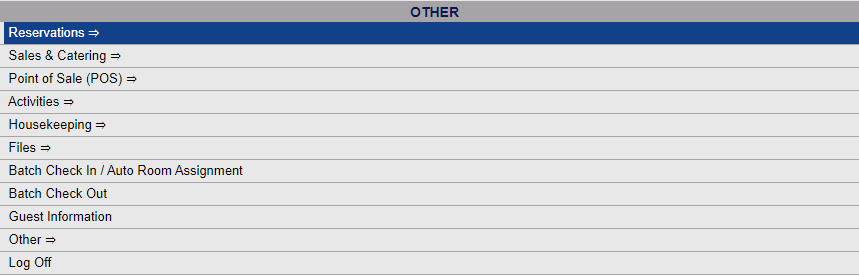Reservations Menu Screen Overview
The Reservations Menu area of Skyware Systems contains your features typically used by reservations personnel for individual guest and group business, including making or modifying reservations, copying or canceling reservations, or scheduling activities associated with said reservations. Several of these features are also found elsewhere in your Skyware Systems interface, such as in your Action bar.
Note: If you are searching for a feature that is related to reservations that you do not see on this menu, it may be found in the
Other Front Desk Tasks Menu area, which contains the less common features that are typically used by reservations
or front desk personnel.
 To access the Reservations Menu area of Skyware Systems:
To access the Reservations Menu area of Skyware Systems:
The Reservations Menu may be reached either directly from the Quick Menu, or by using the Full Menu and selecting Reservations => from the Other section.
1. Select Reservations from the Quick Menu (left side of screen).
OR
2. Select Reservations from the Other section of the Full Menu,
Click the icon on the left for the Full menu.

This will display the Full menu in a tabular form, with four sections, Registration, Status, Cashier and Other.
Select Reservations => from the Other section.
This will display the Reservations menu in a tabular form, with two sections, Guest Reservations and Group Reservations.
The Reservations Menu area is split into two sections: Guest Reservations and Group Reservations.
The Guests Reservations section includes commands for the following features:
Reservation: This command opens the Quick Reservation screen, which uses a single form with entry fields for date, rate,
guest, and payment information to allow you to enter all of the necessary information
on one screen to create a reservation.
Advanced Reservation: This command opens the Reservation Wizard, which allows you to use a Wizard to walk you through all of the steps
necessary to make a reservation, creating the reservation and applying a RESV status to the Folio.
Modify a Reservation: This command opens the Select Reservation screen, allowing you to select a reservation to view or modify.
Cancel a Reservation: This command opens the Select Stay to Cancel screen, allowing you to select a reservation to cancel.
Copy a Reservation: This command opens the Select Stay to COPY From screen, allowing you to select a reservation to copy.
Assign Rooms: This command opens the Select Reservation to Assign Room Numbers screen, allowing you to select a reservation (arriving TODAY) to assign room numbers to.
Reinstate
a Cancellation/No Show: This command opens the Select Guest to Reinstate screen, allowing you to select a guest to reinstate (change the reservation status).
Activity Schedule: This command opens the Activity Schedule screen, which displays a schedule of all of the activity planned at your Property, by area and time. This schedule a simple interface for scheduling attendants for available activities such as spa treatments, or transportation to and from the airport. The Activity Schedule is configured specifically for your Property with your available activities on the left, and times the activity is available across the screen, separated into time blocks covering the dates of the reservation. Any already scheduled activities will be shown here, ensuring you cannot double book.
Quick Quote: This command opens the Quick Quote screen, where you can complete all the relevant fields to show an Availability Graph containing both rates and availability for your selected rooms. This command is typically used when someone calls in for rates/availability or to make a reservation.
The Group Reservations section includes commands for the following features:
Create
a Group Block: This command opens the Group Block Wizard, it will open on the first screen, Dates, and walk you through all of the steps
necessary to make a group reservation.
Display or Modify
a Group Block: This command opens the Select Group search screen, which allows you to select a Group from those existing in your system to display. From the Main Folio screen, you can then make changes to the reservation by clicking the Modify Group button from the local toolbar.
Cancel
a Group: This command opens the Select Group to Cancel screen, allowing you to select a group reservation to cancel.
Pick Up from a Group: This command opens the Select Group to Pickup From screen, allowing you to select a Group Block to pick up a reservation from, by opening the Group Reservation Wizard, allowing you to make the necessary changes to the reservation.
Date Updated June 15, 2021
![]()